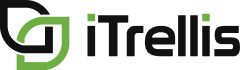Portfolio++ Pro - Portfolio Kanban v2
Portfolio++ is brought to you by iTrellis, a technology solutions consulting firm specializing in software design, development, DevOps, and data analytics.
Welcome to the Portfolio++ Pro features Video Series.
Today we will demonstrate the second version of the Portfolio Kanban view.
The Portfolio Kanban view shows the current state of work items on your roadmap, across Projects, Teams, or Queries as they go from creation through completion.
From the project homepage, open Portfolio++.
This is the roadmap we’ll use for this demo.
Now let’s go to the Portfolio Kanban tab.
This view is a pro feature as signified by the blue badge.
The Portfolio Kanban provides insight into work items and what state they are currently in.
The state values are defined in your Azure DevOps process templates. We can also see how many items are in each state.
Selected Items is the default view. This view is generated in one of two ways.
For Projects and Teams, the view is generated using the items selected in the roadmap settings.
For build by query roadmaps, it will show the work items returned by those queries.
The cards also show who they are assigned to and metrics relating to child work item completion.
Other views provide the ability to see work items by Backlog level.
By choosing Epics, Features, or Requirements you will see all selected work-item types at that level.
For example, a custom work-item of type Initiative will be shown when the ‘Epic’ view is chosen.
To make updates to a work item in any view, click on the card to open it.
Let’s make this feature active and save it.
Now we’ll refresh the roadmap to see the status change and the card move to the active state column.
Portfolio Kanban work item cards provide the option to show their child metrics by type.
If we click on this metric, a custom query will open in a new browser tab showing those work items.
All cards can be customized from the Kanban Options window.
The fields tab allows you to control the fields shown on cards. These selections are applied to the current kanban view.
Card Option selections apply globally. These selections will also affect the Roadmap view.
Additionally, there are three ways to customize the board display.
The columns present on the kanban can refer to either the state or the state category.
If your roadmap uses projects with more than one process template,
the columns displayed will be a combination of all values from all work item types across all process templates.
If your multi-project roadmap results in an unmanageable number of column states,
these can be consolidated into their respective state categories.
In this case, if state categories is chosen, the work items that have an Active or Resolved state will be combined into a single column called, In Progress.
The state categories are a constant, as they are defined with the same names in all process templates.
By grabbing the handle and moving them, the columns can be put into any order you need.
You can also hide columns. For example, the list of work items in the completed column can get very long as work items are closed.
If the team only wants to see work items that are in an unclosed state, you can uncheck the Completed box to hide the column.
All selections made on the Columns tab only apply to the current Kanban view.
If work items are linked across projects, turn on Cross Project Queries here.
This is also a global option that will be applied to the roadmap view.
The Segmentation option provides another method for organizing your kanban.
Since this is a project-based roadmap, we can segment work items by project.
For team-based roadmaps, work items can be segmented by teams,
and query-based roadmaps can be segmented by query.
This selection is global and will be applied to all kanban views.
Since we have made changes using the Kanban Options window,
Portfolio++ prompts you to save these changes to the current view.
You can also save these changes to a custom view.
On the requirements view, we can see all the user stories across all the epics in our roadmap.
Since the requirements view isn’t limited to a single sprints data,
it allows you to see work items from prior sprints and work items coming in future sprints.
The cards show who the work item is assigned to and the value in story points.
Since we toggled the “Use Percent Complete” option, we see what percentage of the tasks have been completed.
To focus on specific Epics, Features, or Requirements, use filters.
For this demo, tags which indicate what release a story is part of, have been put on the user stories.
Open the Filters panel, and select the Tag we want to filter by.
Now we see that only user stories with this tag are visible.
Let’s save this as a custom view for items in Release 1.
This concludes the demo.
If you like this video, give it a thumbs up, and subscribe to our channel so you don’t miss our next video. Thank you for watching.