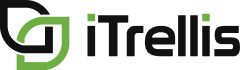Add Portfolio++ Pro to your Azure Subscription
We are happy to announce a new method for purchasing Portfolio++ Pro.
You can now add it to an Azure subscription. You must be a subscription owner or contributor to update the Azure subscription. If you have any trouble completing this process, please contact us.
Let’s see how to upgrade from the free to the Pro version with this new payment method. As the notification in this example indicates, the free version of Portfolio++ is being used. Click here on the notification window, or here at any time to upgrade. Use the “Pay with Azure” option to add Portfolio++ to your existing Azure subscription. Clicking on View Offers brings you to the Portfolio++ product page on the Azure Marketplace. Here on the Overview tab, you can see a flow chart which illustrates the subscription process from beginning to end. Please note that the two highlighted steps are dependent on Microsoft’s confirmation of your subscription change request and may take some time for Microsoft to respond. We will highlight these points later in the video. Choose the “Plans and Pricing” tab to see the licensing options. The subscription options are displayed here. Next, choose one of the subscription plans. When you make a subscription selection, if you are not already signed into the Azure marketplace, you will be asked to sign in. Now we’re in the Azure Marketplace. Please use the plan drop down to select your desired subscription option. For this demo, we’ll select a Monthly Individual plan. Click “Subscribe” to choose the Azure subscription and Resource Group that Portfolio++ will be added to. First, choose the Azure subscription, then the Resource Group. You can use an existing Resource Group or create a new one. Don’t forget, you need the appropriate permissions to modify the Azure subscription.
Finally, enter a recognizable name for your subscription, confirm that the appropriate plan type is selected, and whether you want “Recurring Billing” turned on. Click “Review and Subscribe” to review your subscription.
After you have a chance to review the final subscription page, click “Subscribe” to finalize the request.
Now we must wait for Microsoft to approve the subscription request. This may take anywhere from less than one minute to thirty minutes or more, but typically this happens pretty quickly. When you see this notification appear, your subscription change has been confirmed by Microsoft and you can continue by clicking “Configure Account Now”.
You will also receive an email from Microsoft that will allow you to configure the account if you don’t want to wait and you close your browser. Clicking on “Configure Account” will bring you to the Subscription Activation page.
Now click “Activate” to receive the license key via email. It may take several minutes to receive the license key, but typically the key is received in less than one minute.
After you click Activate, you will be taken to a page which brings up the subscription process flow we saw earlier, but updated to show where we are now. Here is an example of what the email with the subscription key will look like.
Copy the subscription key from here to continue with the final step. Once you have received the subscription key email, go back to Portfolio++ and pull up the subscription window. Copy and paste the subscription key into the “subscription key” field. Click “Activate” and you’re all set. The system will tell you the type of license that has been activated.
We hope this new payment method makes it much easier for you to purchase Portfolio++ Pro so that you can benefit from all its features.
Visit Itrellis.com to learn more about Portfolio++ and our other services.