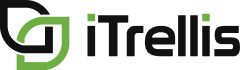Mastering Azure DevOps - Part 2: Create Your Product Backlog
TRANSCRIPT
Welcome to Part 2 of the Mastering Azure DevOps for Project and Program Managers video series. In this video, you will see how to build a project backlog.
In our first video, we created an Azure DevOps organization based on this fictitious company organization chart. Here is the Azure DevOps organization. You can see how the projects map to the fictitious companies major domains, platforms, and operations.
We also created teams which support different parts of the sales program.
Today we’ll define work for the CRM team from the backlog view.
Make sure the CRM team is selected from the teams backlog dropdown. First, we'll create an Epic. Epics are used to define major initiatives for teams. To create an epic from the backlog view, open the settings and make sure that epics is selected as a backlog navigation level.
Now select epics from this drop down, and click New Work Item.
Enter the title of the epic and press Enter to create it.
Next let's create a Feature for this Epic. Features describe what Epics do. They also serve to group related user stories. For portfolio++ to represent your programs work in a roadmap,
all Features, User Stories and tasks should have a parent like you see in this picture. An easy way to create a Feature linked to an Epic is to click the plus sign to the left of the Epic. Let's create a Feature to evaluate some commercial options. In the new feature window, enter the title and description.
A user story link to this Feature can be created in the same manner, by clicking the plus sign next to the Feature. A well-formed User Story has a Description, Acceptance Criteria, Story Points and at least one Task.
To decompose this User Story into individual tasks that people will work on, click the plus sign next to the User Story to create the first task. Use these two fields to record the estimated effort and actual effort in hours. Tasks are also very important in ADO for capacity planning and velocity management. Ensure these calculations are accurate by keeping the values for User Story Points, Original Estimate and Completed Work up to date. We'll give this task an 8-hour estimate. Click Save and Close to return to the backlog. Now we need more tasks to cover the remaining Acceptance Criteria of the User Story, so that the information most relevant to you is displayed.
Configure the backlog view and choose the columns you want to see.
Let's change the view to include Story Points, Original Estimate, Completed Work and Assigned To. Expand the epic to see the points value for the story and the hour estimates for the Tasks.
If Features or Stories is selected from this drop down, but you still want to see the entire backlog open the view options and turn the parent slider to the On position. Selecting Feature or Stories is essentially switching to a new backlog view, so it's necessary to customize each view with the columns you want to see.
In real life, creating a backlog is a large and ongoing effort during the project. Feel free to reach out to us if this is something you need help with. This concludes the demo. As you can see, building an entire product backlog in the ADO user interface can require a lot of pointing and clicking. Next time we'll show you an easier way to build your product backlog by using an excel upload. iTrellis, a technology solutions consulting firm specializing in custom software development and design Azure DevOps and data analytics. Dedicated to understanding clients business strategy and aligning appropriately skilled consultants. Learn more at iTrelis.com