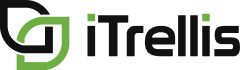Mastering Azure DevOps - Part 3: Create Your Product Backlog with an Excel (CSV) Upload
TRANSCRIPT
Welcome to Part 3 of the Mastering Azure DevOps for Project and Program Managers video series.
In this video, you will see how to rapidly build this backlog with a CSV text file.
When you have work which follows a repeatable pattern, such as moving applications to the cloud, having a template to create backlogs from can save a lot of time.
The file can be used to create epics, features, user stories and tasks with proper parentage.
Let’s open our project.
Files are imported from the queries board.
Let’s look at a sample file.
In this scenario, our fictitious company operates their own data center and wants to move their applications to the azure cloud in support of their largely mobile workforce.
To help the migration teams get started, they have defined a repeatable set of starter tasks for each application that is going to be moved to the Azure cloud.
Please note, that we are only using Excel to make it easier to read the file. The file must be a CSV text file.
The work item type field is required.
Columns Title 1 through Title 4 refer to Epic, Feature, User Story, and Task title respectively. Only use one of these title fields on any row and be sure the work item type is set properly.
Having this value in the area path column will create these items in the Field Operations team backlog which is currently empty.
Since we do not want items assigned to a sprint yet, we set the Iteration Path to the default path for our project.
To create the work items with their proper relationships, follow these rules.
Excluding column titles, the epic should be the first row.
The first feature should be the second row.
The first user story should be the third row.
The next set of rows should be all the tasks for this user story.
Immediately following the tasks should be the next user story and its tasks.
The import process is designed to only parent tasks to stories, stories to features and features to epics.
Let’s import this file by going back to the ADO queries page.
Click import work items and select the file to be imported.
Before creating the work items, ADO shows us a preview of the backlog.
Notice how the ID column is blank. This indicates that all these items are new.
You can also see the relationships between the items.
Click "Save Items" to build the backlog using all the items in the CSV file. Do not use this Save button as it will only add this one work item to the backlog. If you attempt to leave the page without saving the work items, ADO displays a warning giving you an opportunity to save the items.
Now we can go to the Field Operations Team backlog and see the items we created.
Follow this process to create this same set of items in as many project areas as needed.
This concludes the demo. As you can see, using a CSV file to build a product backlog can be a real timesaver.
In our next video, we will demonstrate sprint iteration planning.
iTrellis, a technology solutions consulting firm specializing in custom software development and design, Azure DevOps, and data analytics. Dedicated to understanding clients business strategy and aligning appropriately skilled consultants. Learn more at iTrellis.com