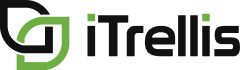Portfolio++ Pro - Milestone Management
This is Portfolio++, and it's brought to you by iTrellis, a technology consulting firm specializing in software design, development, DevOps, and data analytics.
In this video, part of the Portfolio++ Pro Features Video Series, we'll look at the milestone management feature.
Milestones are information radiators. They identify deadlines and are displayed at the top of your roadmap for maximum visibility.
Let’s get started. To create a milestone, you can either click on "Milestones" or choose "Add Milestone" from the dropdown.
Give your milestone a name, pick a date, and choose a color that suits your style.
Let's link this milestone to the procurement feature which is already complete.
Because the work item is complete, the milestone reflects this status with a checkmark.
However, if the date of a milestone is passed, and the work item isn’t completed, it shows the milestone in jeopardy with a triangle and exclamation mark.
This feature is useful for tracking critical path work items.
Linking your milestones to work items is not required.
Milestones not linked to work items are great for keeping an eye on events beyond your control, like a production freeze.
For milestones that are not linked to work items, when the milestone date is in the future, it stays empty.
Once the date has passed, it will automatically get a checkmark since it has no incomplete work items.
Separate milestones, representing different things, can be defined with the same date.
Let’s create another milestone, linking this time to a documentation user story.
Notice this special indicator. Since both milestones share the same date, this light green icon is used to represent the pair of milestones.
We also see that there is an exclamation mark. Again, this is because the milestone date has passed, and the linked work item is still active.
Behind the scenes, we have since closed this work item. Now if we refresh the roadmap, we will see the exclamation mark replaced with a checkmark.
For milestones that are linked to more than one work item, when all the linked work items are completed, the milestone will earn its checkmark.
Now that we have several milestones, notice a couple of things.
If a milestone date extends beyond your roadmap’s date range, the range adjusts automatically.
All milestones are displayed in this drawer at the top of your roadmap. You can expand or collapse it with a simple click.
When it's expanded, you'll see all your milestones with names and dates.
Collapse it, and just hover over a milestone to get the details.
If you click on a milestone icon, you can edit it or display a date line on the roadmap using the same color.
Here's a neat trick. The date line's state is saved with the milestone, independent of the view that you are in, so if you leave the roadmap and come back, the state will be preserved.
And one last thing, if you want the date line to appear when there are multiple milestones, expand the milestone tray and enable the date line on the milestone of your choice. It'll use the color you chose for that milestone.
And that's it for our demo today.
If you found this video helpful, consider giving it a thumbs up, and don't forget to subscribe to our channel so you won't miss out on what's coming next.
Thanks for hanging out with us today and exploring this Portfolio++ Pro Feature. We look forward to seeing you in the next video!