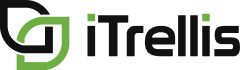Mastering Azure DevOps - Part 5: Create an Enterprise Roadmap
This is Portfolio++, and it's brought to you by iTrellis, a technology consulting firm specializing in software design, development, DevOps, and data analytics.
Welcome to Part 5 of the Mastering Azure DevOps for Project and Program Managers video series.
Today, we will demonstrate the creation of an enterprise roadmap using the Portfolio++ addon which is available in the Azure marketplace.
In part four, we planned the migration of a sales application into the cloud, by breaking the work down into sprints.
To demonstrate the creation of a multi-project, multi-team roadmap, additional work items were created for six teams, in these five project areas. All this work was likewise planned into sprints.
To start, go to the Portfolio++ directory page which is accessed from the left pane.
Click ‘Add Roadmap’ which will open the settings dialog.
Give the roadmap a name and description and use the access settings to determine if other people can see your roadmap.
If you select Private, no one will see your Roadmap, and if you select Locked, people will be able to see it, but no one will be able to change it.
Regarding bugs, all teams don't handle them the same way, so you can choose to represent them as requirements or tasks on your roadmap.
Portfolio++ includes helpful notifications and warnings, but if you don’t want to see them, use this toggle to turn them off.
You can also include the legacy Epic/Feature timeline if you like.
Next, we need to choose one of the three methods for adding items to our roadmap. Either Build by Project, Team, or Query. Work items will be grouped according to the method chosen.
Build by Project will allow you to select from all work items in each project area.
Build by Team, which is a pro feature, first requires you to select a project and team. Then you can search for work items in that team’s area path.
Continuing to select work items by Team, produces this Roadmap with work items grouped by those teams.
Build by Query, another pro feature, displays all the shared queries in each project which return a flat list of work items.
Any of these queries can be added to the roadmap and then work items will be grouped by query.
One thing that is different with Build by Query, is that cross-project work item inclusion is enabled in the Query Manager, not Portfolio++.
For this demo, we’re going to use a project-based roadmap.
After picking a project, you can grab all work items of a given type or make individual selections.
We’ll select Epics from other projects in a similar manner.
If a project has many closed work items cluttering the list, use this option to hide them.
Pro subscribers can add work items other than epics on a roadmap. This is helpful for keeping track of critical path work items that you want to be sure are always visible on the roadmap.
Pro subscribers can also sort the projects and their work items into any order with a simple drag and drop.
Now that we have all the work items selected and sorted, we can create the roadmap by clicking Save.
That’s all it takes. With these few simple steps, we’ve created a multi-project, multi-team roadmap. Let’s explore its features.
The roadmap page displays project areas down the left side and the selected work items going across. Selected work items are identified with a marker in the upper left corner.
The roadmap uses real-time information from ADO. To ensure your Roadmap is current, you can hit the refresh icon to get the latest data.
Data can be viewed at the yearly, quarterly, monthly, weekly, or daily level. Let’s select months.
Because we changed the time scale, the Save View button appears. It will appear whenever a change to the display options is made.
If we click ‘Save View’, it will replace the default view to what we see here. Then, whenever the roadmap is opened in the future, people will see this view.
Next, let’s look at the roadmap’s duration. By default, it’s generated based on the iterations of the selected work items and their children. But if you want to change it, you can add a date filter.
Let’s imagine that we only want to look at data for the 4th quarter of 2023.
Now that we’ve reduced the duration, notice these dotted lines. They indicate that the work items extend beyond the current range of the roadmap.
To remove the date filter, simply click on the X.
Pro subscribers can also add Milestones to roadmaps. For guidance regarding how, why, or when you should include these information radiators on your roadmap, you can watch the Milestones video on our channel. It will be linked in the video description.
There are several other ways to customize your roadmap from the roadmap options pane.
You can add more attributes to the cards with these selections.
The option, Show Full Labels, is particularly helpful when work items have a short time duration. This makes the work item title completely visible when the card is small.
Additional metrics can also be added. Let’s enable Story Points and Task Count. If you prefer to see work completion as a percentage, use this option.
Pro subscribers can show dependencies that are based on predecessor and successor links between work items. And if you don’t want to see the selected items indicator, turn it off here.
Now we can click OK to apply these changes to the roadmap.
Since we made changes, the Save View button is displayed again.
This time, we’ll save the changes to a custom view.
Now we’ll give our custom view a name and save it. This also switches us from the default view to the new custom view.
Since we enabled the Show Labels option, the name of these work items extends beyond the card boundary.
To hide certain work items, use filters. You can filter to specific work items, or filter them based on their type, state, and tag.
If your organization is using many different tags, you can manage which ones are visible on your cards.
To share your roadmap, click here to generate a link for distribution, but remember, the link won't work if the roadmap is private, or if other users do not have the required permissions to see the work items selected in the Roadmap.
As you see, this link will take someone directly to the default view of the roadmap.
You can also share a static image of the entire roadmap, by clicking the Camera icon. This will create a snapshot of the entire Roadmap, including things not visible on the screen.
If a roadmap is no longer needed, Select ‘Delete’ from the ‘More Options’ menu.
To get more details about the work items you added, drill down by clicking on the right arrow.
This feature is a child of the epic, and these are the user stories that are children of this feature.
Expanded work items have a down arrow, otherwise, they have a right arrow.
Let’s go back to the Roadmap options to look at a couple more things.
First, is ‘Manual Mode’. This will build the roadmap based on dates entered on work items.
This is helpful at the beginning of projects when trying to express when work will occur for budget approval or setting team expectations.
See, now the work item spans the dates that are entered on it.
Second, is Cross-Project queries. This lets you see child work items from different project areas.
If we turn it on, notice that the duration of this Dynamics card is longer and the metric values are different.
This is because there are child work items outside the Dynamics project.
The duration of any card on the roadmap is determined by the first and last iterations of its underlying work items as seen in this example.
Clicking on the progress bar, for any metric, shows the supporting data. For example, clicking on the Stories metric will show the stories associated with this epic.
Now, on to the Status page. This page provides visibility to several quality control metrics.
Work items are clickable just like on the roadmap page.
Click on any metric with an info icon to open a custom query in a new browser tab to show the work items with issues.
For example, clicking on this metric shows the user stories that are missing tasks. These metrics can be used as a gauge of backlog completeness.
Large numbers of undefined items could be an indication of areas that need attention.
Next up, is the epic feature timeline page. Driven by epics which are selected work items, this legacy page shows these epics on the left with their features spread across the timeline according to the iterations of their underlying stories.
Finally, the pro feature, Portfolio Kanban.
The Selected Items view is shown by default. You can use this to see the state of your selected work items that are shown in your roadmap.
The epics, features, and requirements views show all the selected work-item types at that level.
They also show the children of selected work items from the next level up.
Use these views to get a more detailed view of the current state of your projects.
To organize your kanban, use the segmentation option. Since this is a project-based roadmap, we can segment work items by project.
To learn more about the Kanban feature, watch this video on our channel.
This concludes the demo. Let us know what you think of what you’ve seen today in the comments.
We hope you’ve enjoyed the Mastering Azure DevOps video series. If this video was helpful, consider giving it a thumbs up and subscribing to our channel.
Thanks for joining us today and happy road mapping!